티스토리 뷰
728x90
반응형
Docker Desktop을 Windows에서 설치하기 위해서는 몇 가지 시스템 요구사항을 확인하고, WSL2(Windows Subsystem for Linux 2)를 활성화해야 한다. 순서대로 Docker Desktop을 설치해보자.
1. 시스템 요구사항 확인
1) 운영체제 확인
- Windows 10 64-bit 이상인지 확인한다. (Pro, Enterprise, Education)
- Docker Desktop은 Hyper-V 기능을 사용하기 때문에 해당 기능을 지원하는 버전인지 확인이 필요하다.
만약 Hyper-V 사용 가능 환경이라면 바로 Docker Desktop을 설치할 수 있다. - 확인 방법
윈도우 검색창에 "PC 이름 보기"를 검색하여 운영체제 버전과 시스템 정보를 확인한다.
2) WSL2 활성화
- Home 버전에서 Docker를 사용하려면 WSL 2가 필수로 필요하다.
- WSL 2는 윈도우에서 리눅스를 사용할 수 있도록 도와주는 기능이다.
- 활성화 과정은 다음과 같다.
① 관리자 권한으로 PowerShell 실행한다.
② 아래 명령어를 입력하여 WSL 2와 Virtual Machine Platform 기능을 활성화한다.
dism.exe /online /enable-feature /featurename:Microsoft-Windows-Subsystem-Linux /all /norestart
dism.exe /online /enable-feature /featurename:VirtualMachinePlatform /all /norestart③ 컴퓨터를 재부팅한다.
3) 리눅스 환경 설치
- WLS2를 활성화 되었음으로 이제 윈도우 위에 리눅스를 설치할 수 있게 되었다.
- 다음 명령어를 통해 설치 가능한 배포판 목록을 확인한다.
wsl.exe --list --online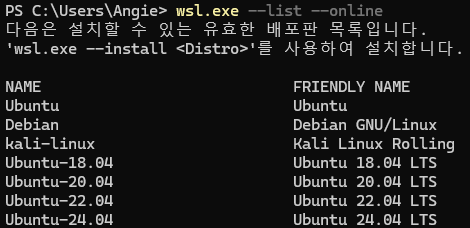
- 배포판 목록 중 선택해 설치한다. 여기서는 Ubuntu-22.04를 설치했다.
// Ubuntu 설치
wsl.exe --install Ubuntu-22.04
// Ubuntu 자동 실행
// UNIX username 입력
// New password 입력
// password 한번 더 입력
// exit 명령어로 빠져 나오기- 설치가 완료되면 Ubuntu가 자동으로 실해되고, 사용자 이름과 비밀번호를 설정하는 과정이 진행된다.
- 설정을 완료한 후 exit 명령어로 리눅스 서버에서 빠져 나온다.
4) WSL 에 설치된 배포판과 버전 정보 확인
- 아래 명령어로 WSL 및 설치된 리눅스 배포판의 버전 정보를 확인할 수 있다.
// WSL 정보 확인
wsl -v
// 설치된 배포판과 버전 확인
wsl -l -v
2. Docker Desktop on Windows 설치
- 이제 Docker Desktop를 설치하는 단계이다.
① Docker Desktop 설치 페이지로 이동해 설치 파일을 다운로드 한다.
https://docs.docker.com/desktop/install/windows-install/
Windows
Get started with Docker for Windows. This guide covers system requirements, where to download, and instructions on how to install and update.
docs.docker.com

② 설치 파일을 실행하고, 설치가 완료되면 "Close and Restart" 버튼을 눌러 컴퓨터를 재부팅한다.
③ 재부팅 후 처음 Docker Desktop을 실행하면 Docker Subscription Service Agreement 창이 나타난다. "Accept" 버튼을 클릭한다.
④ Docker에 로그인한 후, 짧은 설문을 완료하면 설치가 완료된다.
728x90
반응형
'Study > Docker' 카테고리의 다른 글
| [Docker] 실행 중인 컨테이너 쉘(shell / 콘솔)에 접근하기 (0) | 2024.10.25 |
|---|---|
| [Docker] Docker Compose 서비스 종료 및 리소스 삭제(down) (1) | 2024.10.25 |
| Docker 실행하면서 마주한 에러 모음 (2) | 2024.10.25 |
| [Docker] Docker Compose로 Django 프로젝트 환경 구성 (0) | 2024.10.25 |
| [Docker] PyCharm에 Docker 플러그인 설치 (0) | 2024.10.24 |
댓글
