티스토리 뷰
728x90
반응형
1. Heroku 계정 생성
- Heroku 웹사이트에 접속해 무료 계정을 생성한다.
Cloud Application Platform | Heroku
Heroku is a platform as a service (PaaS) that enables developers to build, run, and operate applications entirely in the cloud.
www.heroku.com
- 웹사이트에 들어가면 "Sign Up" 버튼을 클릭하여 계정 생성 페이지로 이동한다.
- 아래 페이지에서 이름, 이메일, 역할, 국가, 주 언어를 입력하고 "CREATE YOUR ACCOUNT"를 클릭한다.
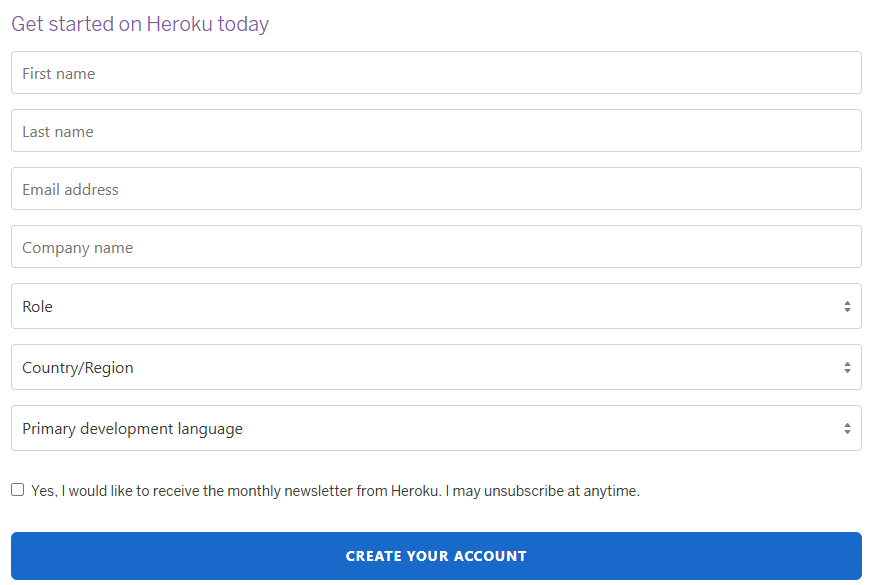
- 입력한 이메일로 계정 확인 메일이 전송되고, 메일을 통해 접속한 사이트에서 비밀번호를 설정하면 계정 생성이 완료된다.
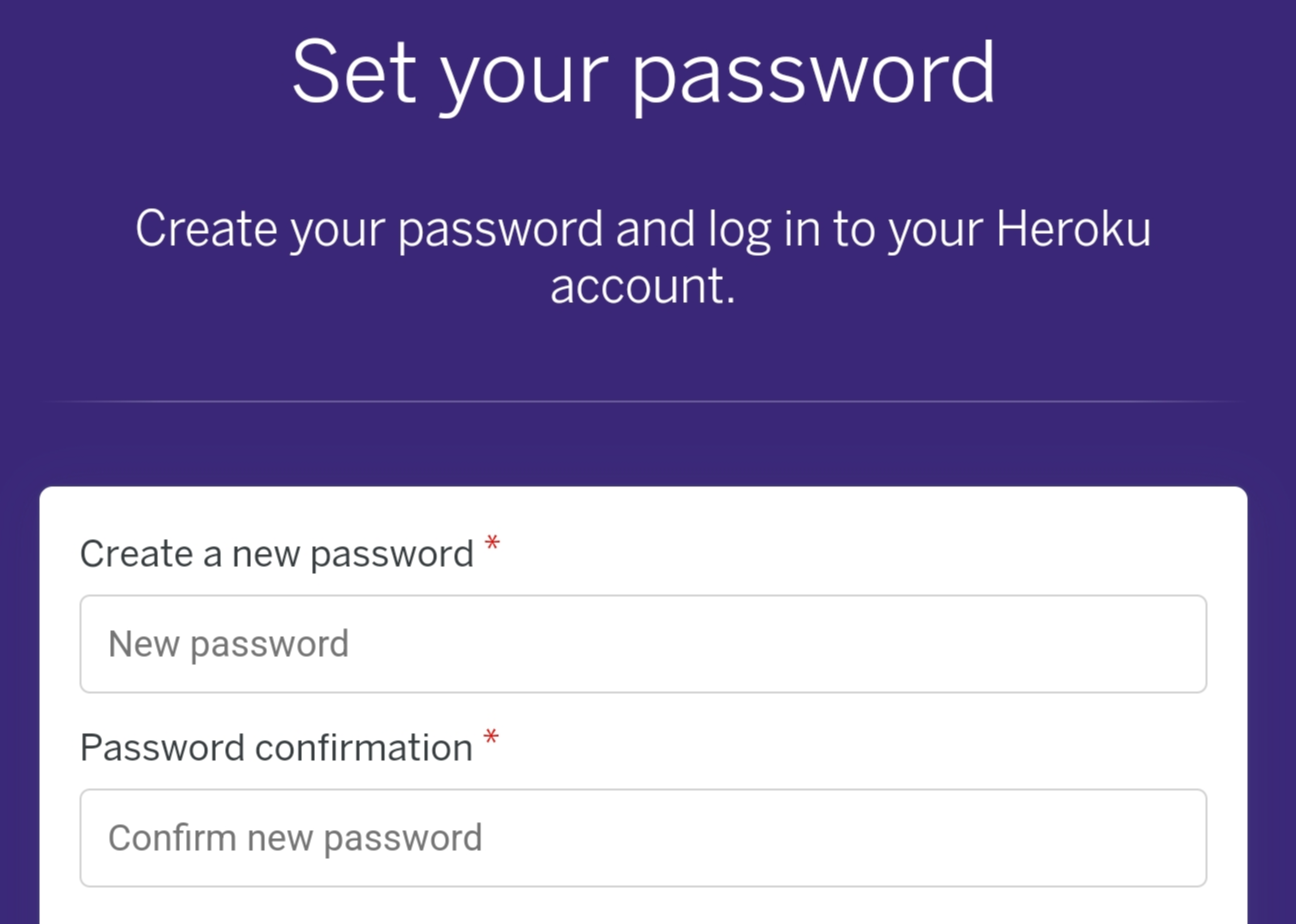
- 계정 생성 후 처음 로그인을 하게 되면 보안 강화 과정이 진행된다.

- 확인 방법 중 원하는 방식을 선택하면 되고, 3번째 옵션인 보안 키는 QR 코드를 통해 스마트폰과 연동하여 등록할 수 있다.
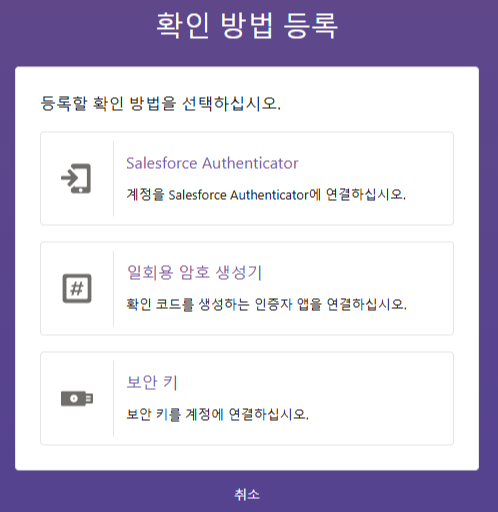

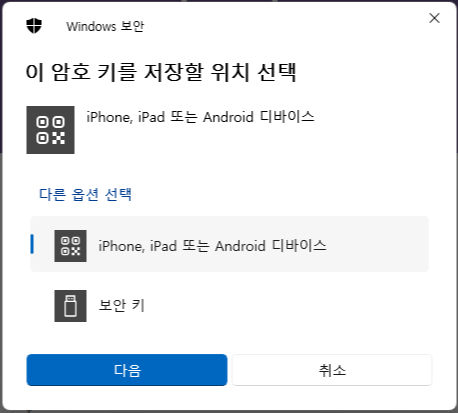
2. Heroku CLI 설치
- Heroku의 개발자 센터에서 Heroku CLI를 설치한다.
Getting Started on Heroku with Python | Heroku Dev Center
Complete this tutorial to deploy a sample Python Django app to Heroku. Install the Heroku Command Line Interface (CLI). You can use the CLI to manage and scale your applications, provision add-ons, view your logs, and run your application locally. After in
devcenter.heroku.com
- 사전에 Git이 우선적으로 설치되어 있어야 Heroku CLI 설치가 가능하다.
- Windows 11 사용자라면 Windows 64-bit Installer를 다운로드하여 설치한다.



- 설치가 완료되면 "Close" 버튼을 클릭한다.
- 이후 PowerShell이나 CMD 창에서 Heroku 명령어를 사용할 수 있다.
- Heroku CLI에 로그인하려면 쉘에서 heroku login을 입력한다.
heroku login- 아무 키나 누르면 로그인 웹 브라우저에 로그인 창이 열린다.

- 웹에서 Heroku 아이디와 비밀번호로 로그인을 완료하면, 쉘에서 아래 이미지와 같이 "Logging in ... done"이라는 메시지와 함께 로그인한 아이디가 표시된다.

- 로그인을 한번 완료하면 컴퓨터를 종료해도 이 정보는 계속 유지된다.
- 만약 로그아웃을 원할 경우, heroku logout 명령어를 통해 직접 로그아웃을 해주어야 한다.
heroku logout
728x90
반응형
'Study > Ect' 카테고리의 다른 글
| [Chrome] 크롬 웹브라우저 다운로드 및 설치하기 (0) | 2025.08.23 |
|---|---|
| [PyCharm] 자주 사용하는 단축키 모음 (0) | 2024.11.22 |
| [PS] 프로젝트를 종료하고 PowerShell에서 프로젝트 디렉토리 삭제하는 방법 (0) | 2024.10.27 |
| [Git] GitHub Repository에서 .gitignore에 포함된 파일 제거하기 (0) | 2024.10.26 |
| [Git] 브랜치와 커밋 메시지에서 사용하는 prefix (0) | 2024.10.26 |
댓글
